
Webライターとして月5万円稼ぐなら、WordPressでポートフォリオを作成した方が案件が獲得できる可能性がアップします。
お客様の運営しているホームページがWordpressで作られていることが多いためです。WordPressの操作方法を理解していれば、文字単価が上がる可能性があるので、収入アップを実現できます。
まずはWordPress(ワードプレス)を立ち上げるところから始めていきましょう。

エックスサーバーでWordPressブログを開設しよう

WordPressブログを作成するには、「レンタルサーバー」「独自ドメイン」の契約が必要です。サーバーとは、ホームページをインターネット上に公開するときに必須なツールです。サーバー=インターネット上の土地だと考えてください。
ドメインとは、URL(当サイトならhttps://mamanowa.site/)の部分を指します。インターネット上の住所だと思うとわかりやすいでしょう。
レンタルサーバー(土地)と独自ドメイン(住所)の契約が完了したら、WordPress(家)を立ち上げましょう。
レンタルサーバーの会社はたくさんありますが、当サイトでは国内シェアNo.1の「エックスサーバー」をおすすめしています。
エックスサーバーには「WordPressクイックスタート」という機能がついているためです。この機能を使えば、パソコンが苦手な人でも10分でWordpressブログを作成できます!
【画像つき】たった10分で開設できる!WordPressブログをエックスサーバーで開設する手順
本章では、WordPressブログをエックスサーバーで開設する手順を9ステップで説明しています。
- エックスサーバーのお申し込み画面に進む
- 「10日間無料お試し 新規お申込み」をクリック後、サーバー契約内容を入力する
- ドメイン契約内容を入力する
- WordPress情報とテーマを選択する
- Xserverアカウントの登録情報を入力する
- 確認コードを入力&入力内容を確認後「この内容で申し込みする」をクリックする
- Xserverアカウントとサーバーパネルにログインする
- WordPressにログインする
- 設定>パーマリンク>「%postname%」に変更する
画像つきで説明しているので、見ながらやってみたらサクサク開設できるはずです。
①エックスサーバーのお申し込み画面に進む
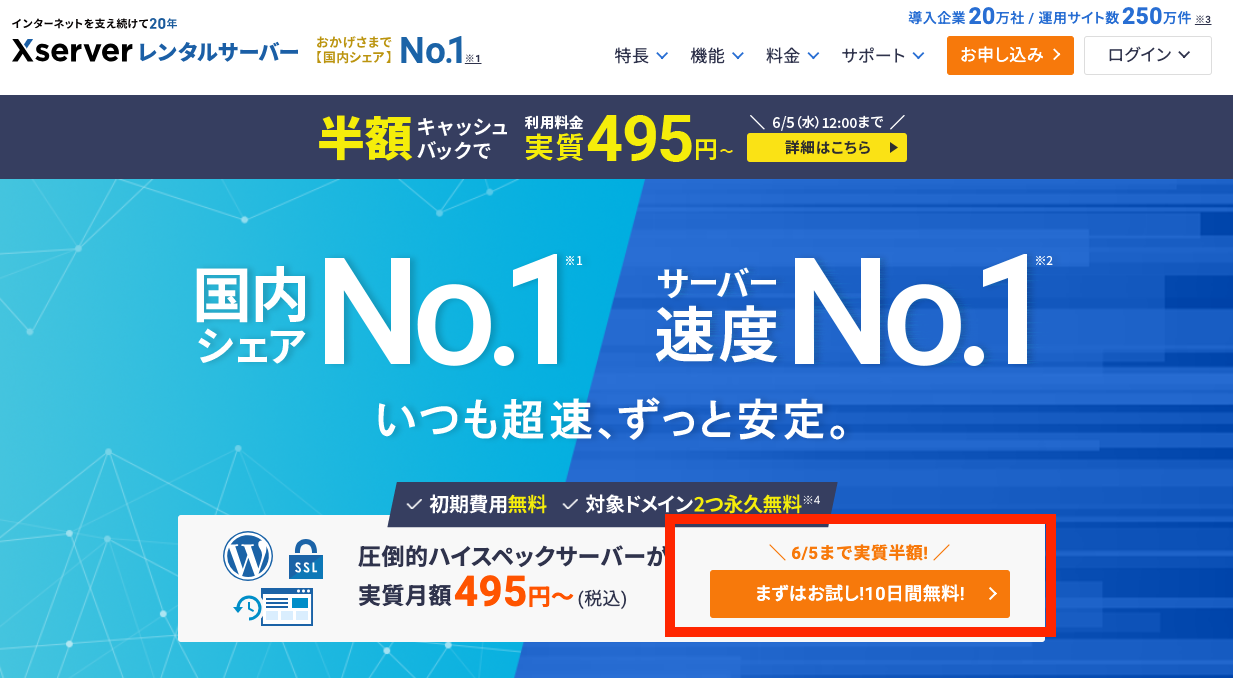
まずエックスサーバーの公式サイトにある、「まずはお試し!10日間無料!」と書いてある、オレンジのボタンをクリックしてください。
以下のボタンから、エックスサーバーの公式サイトにアクセスできます。
\ パソコン操作が苦手でもたった10分でWordPressブログを作成できる! /
②「10日間無料お試し 新規お申込み」をクリック後、サーバー契約内容を入力する
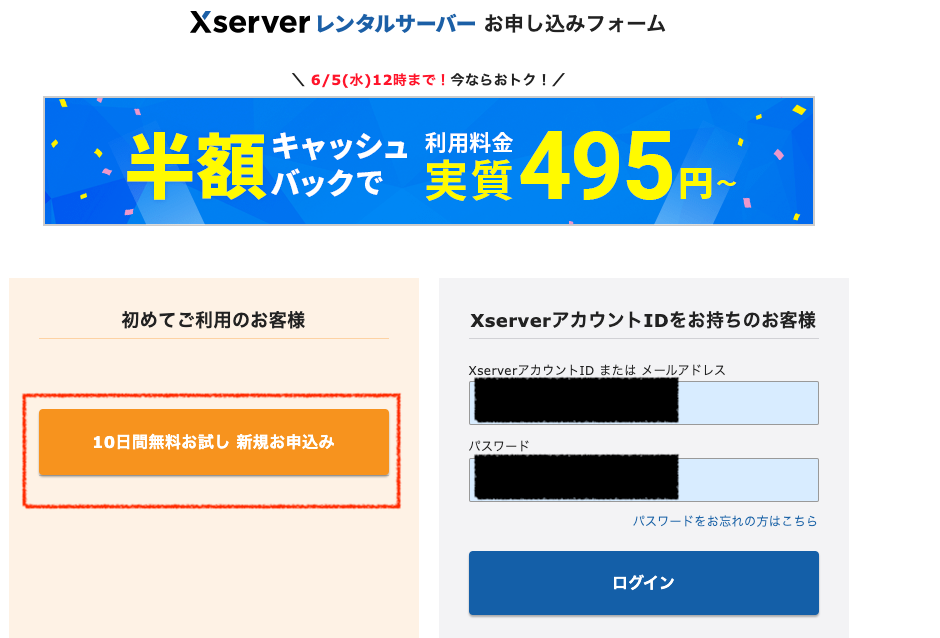
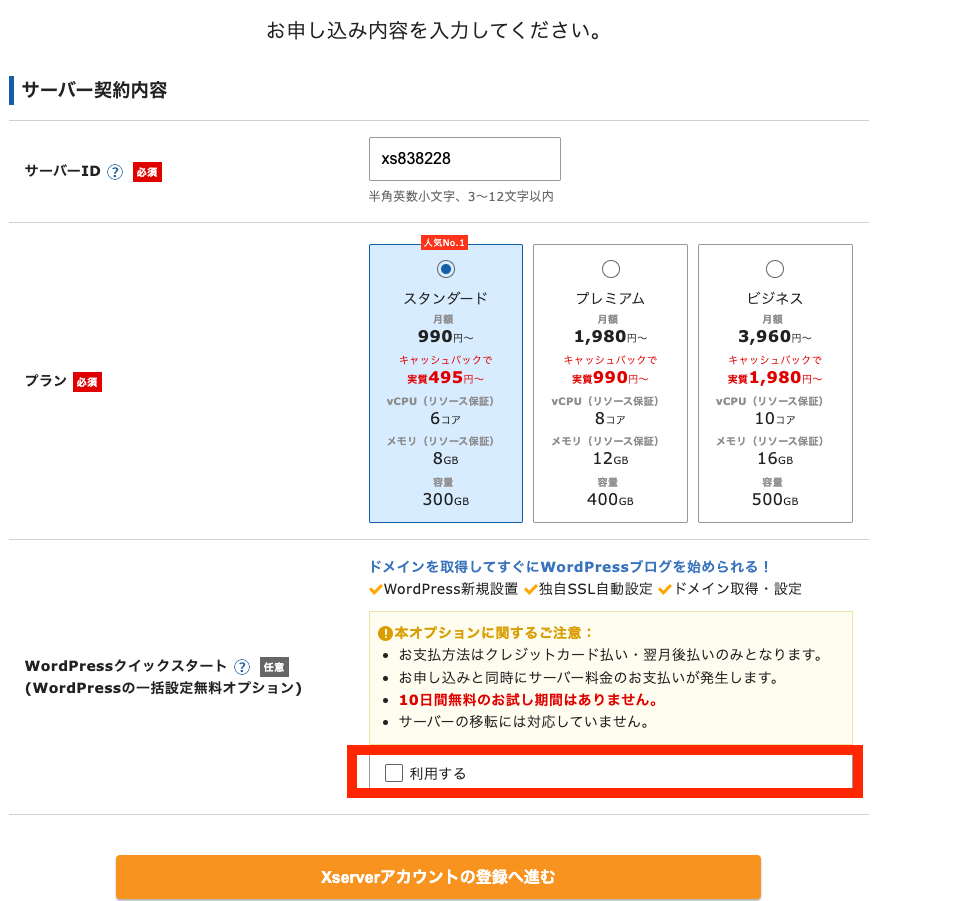
※WordPressクイックスタートを使うと、10日間無料お試し期間が適用されないので気をつけてください※
ポイント
- サーバーID:自分で選べます。ログインIDみたいなものです。
- プラン:スタンダードプランで問題ありません。
WordPressクイックスタートを利用するにチェックしてください。
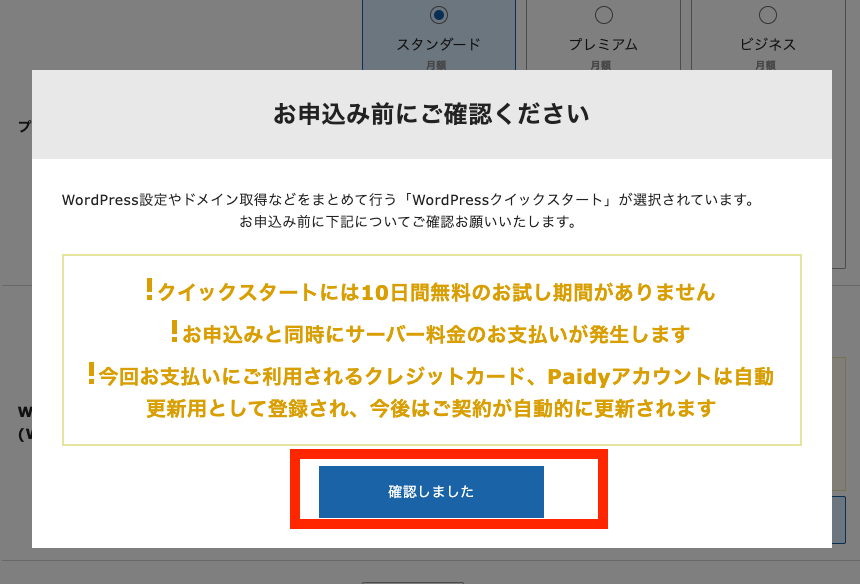
WordPressクイックスタートを利用すると、注意事項が表示されるので確認しましたをクリックしましょう。
③ドメイン契約内容を入力する
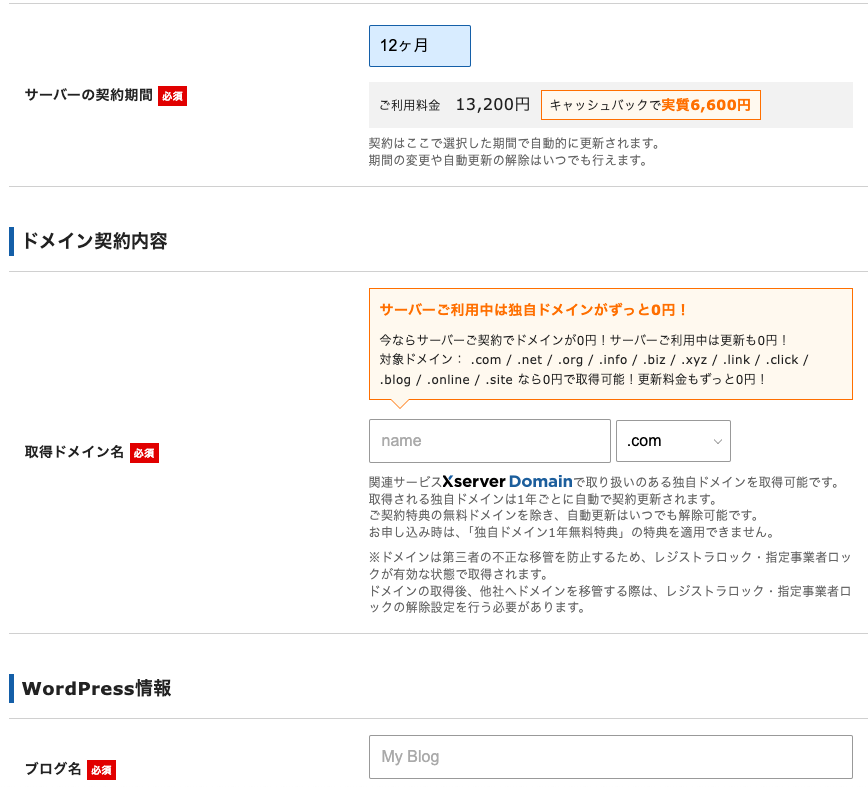
ポイント
- サーバーの契約期間:12ヶ月で大丈夫です
- 取得ドメイン名:ホームページのURLは何にしますか?と聞かれています。当サイトの場合「mamanowa.site」の部分が当てはまります。ポートフォリオ以外の用途で活用する予定がない場合は、ライター名をローマ字で入力すれば良いでしょう。
ドメインは後から変更できないので気をつけてください。
「.com」の場所は好きなもので大丈夫です。私は「.site」にしています。
④WordPress情報とテーマを選択する
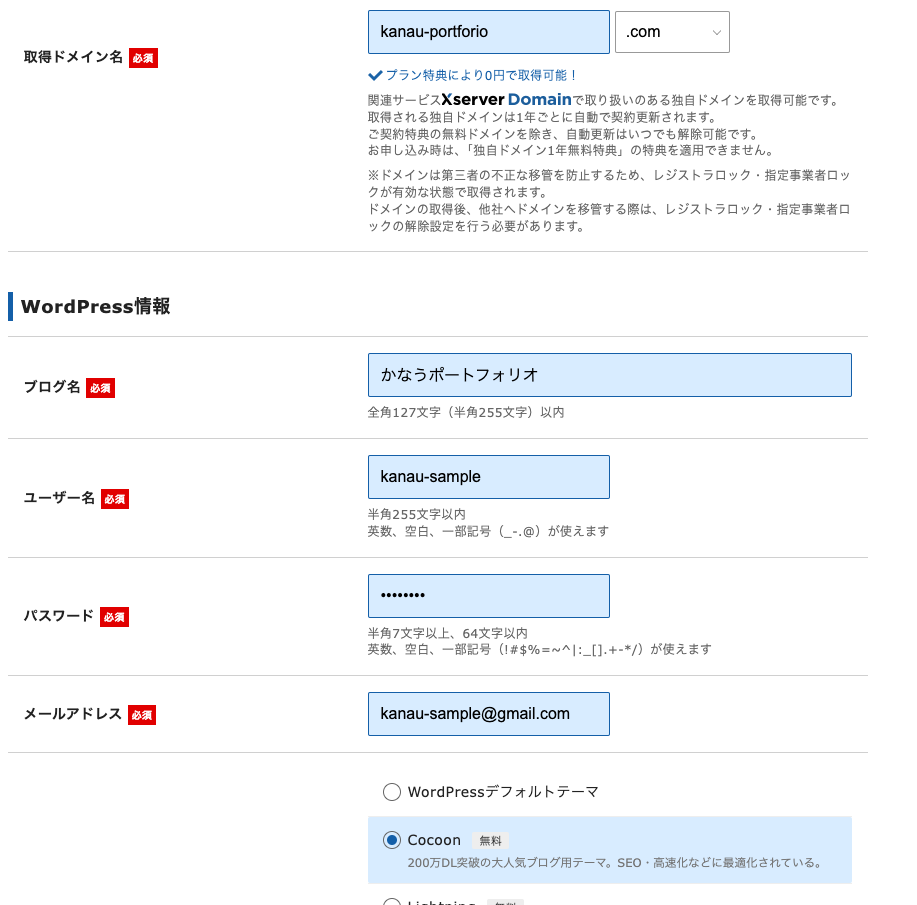
ポイント
- ブログ名:好きなブログ名を入力してください。(後から変更できます)
- ユーザー名:WordPressのログインに必要な「ユーザー名」を入力してください。
- パスワード:WordPressのログインに必要な「パスワード」を設定してください。
- メールアドレス:ライター用に作成したメールアドレスを入力してください。
- テーマ:Cocconを選択しましょう。(日本人が作成したテーマのため、操作しやすいです)
ユーザー名とパスワードはWordPressにログインする際に必要です。忘れないようにスクショを取るか、メモを残しておきましょう。
⑤Xserverアカウントの登録情報を入力する
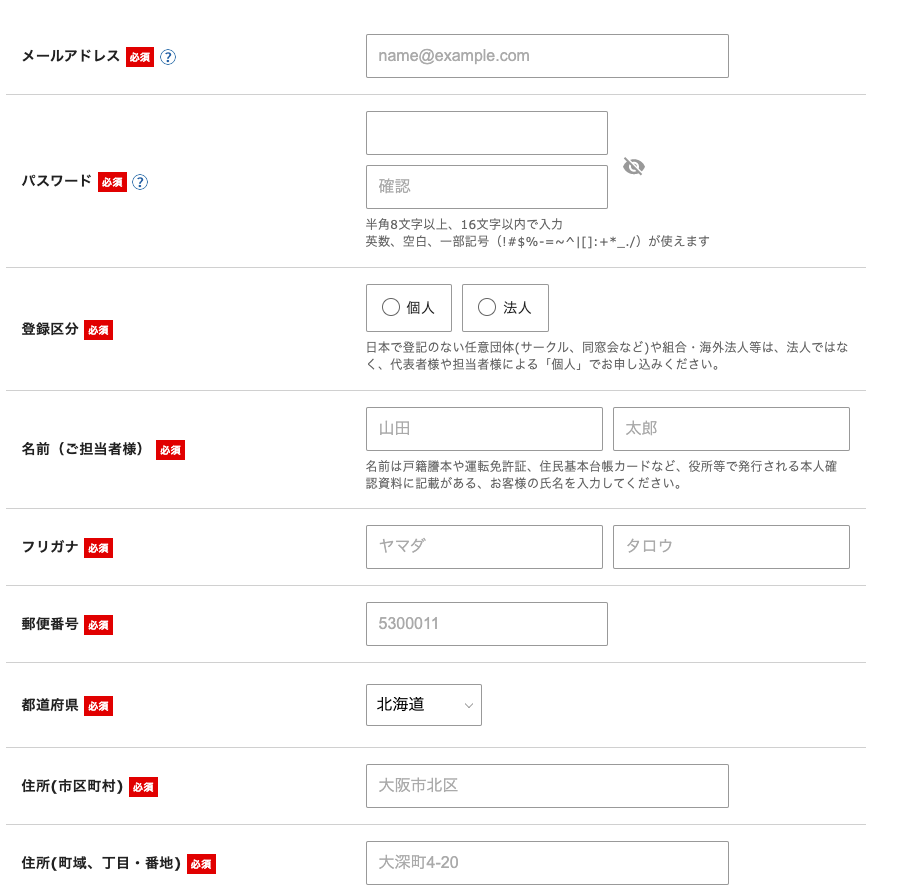
ポイント
- メールアドレス:ライター用メールアドレスを入力してください。
- パスワード:Xserverにログインするためのパスワードを設定しましょう。
- 登録区分:個人を選んでください。
- 名前〜電話番号:あなたの情報を入力してください。
- インフォメーションメールの配信:不要であれば「希望する」のチェックを外しましょう。
- お支払い方法:クレジットカード情報を入力してください。
- 利用規約と個人情報の取り扱いについて:「同意する」にチェックしてください。
⑥確認コードを入力&入力内容を確認後「この内容で申し込みする」をクリックする
先ほど入力したメールアドレスに【Xserverアカウント】ご登録メールアドレス確認のご案内というメールが届きます。
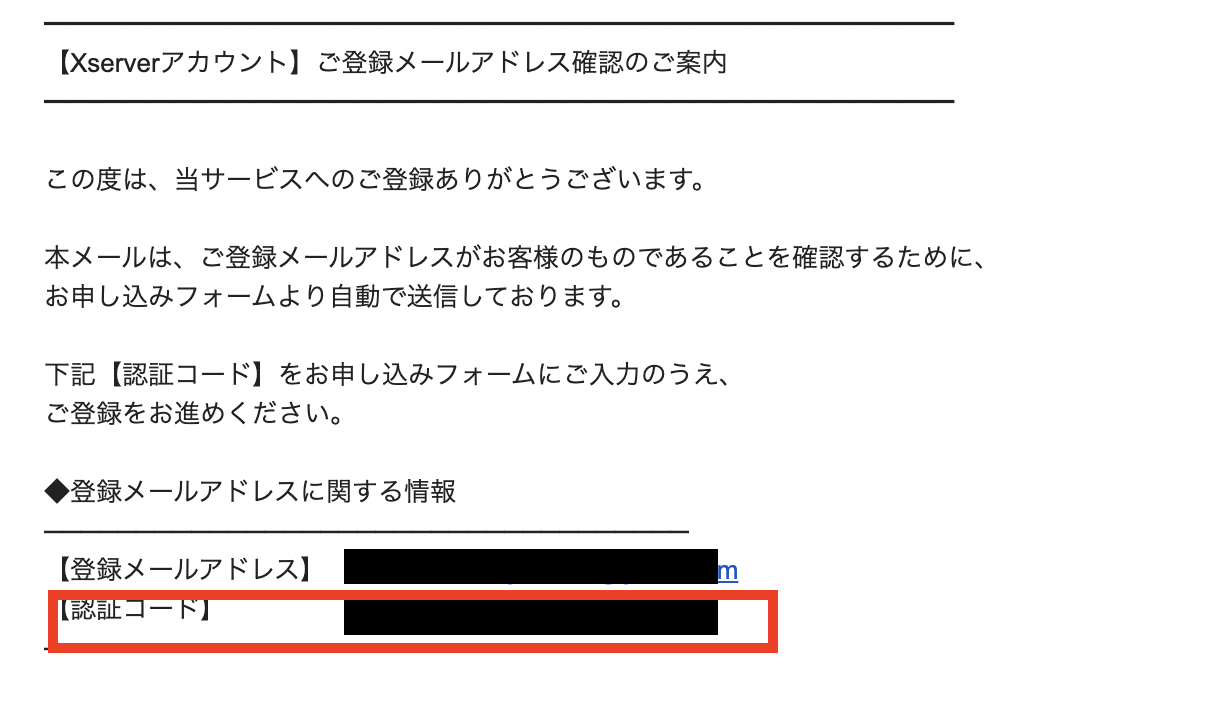
その中に確認コードが記載されているので、6桁の認証コードを入力してください。
⑦Xserverアカウントとサーバーパネルにログインする
Xserver公式サイトの右上にあるログインボタンにマウスを当てると、「Xserverアカウント」「サーバーパネル」が表示されます。
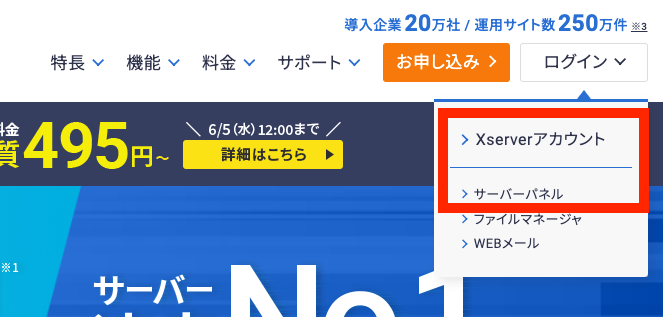
「Xserverアカウント」「サーバーパネル」のログイン情報は、【Xserverアカウント】■重要■サーバーアカウント設定完了のお知らせに記載してあるので、確認してください。
ポイント
- Xserverアカウント:サーバーの契約変更・更新・解除ができるページ
- サーバーパネル:WordPressのインストールやバックアップ機能が使えるページ
⑧WordPressにログインする
以下のURLから管理画面にアクセスしましょう!
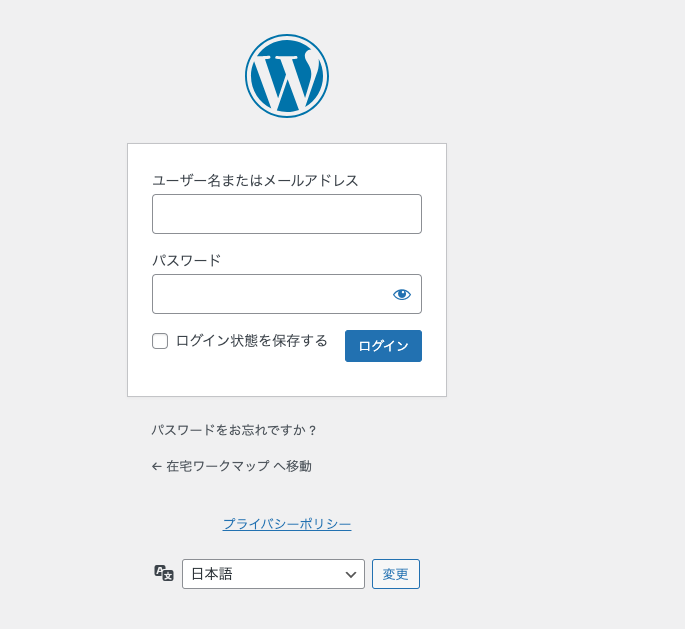
メモ
WordPress管理画面リンク:https://ドメイン名/wp-admin
ドメイン名は、あなたが設定したドメイン(例:△△.com)を入力してください。
新規でWordpressを開設した後は、アクセスできない可能性があります。
インストールが終わるまで2〜3時間ほど待ってください。
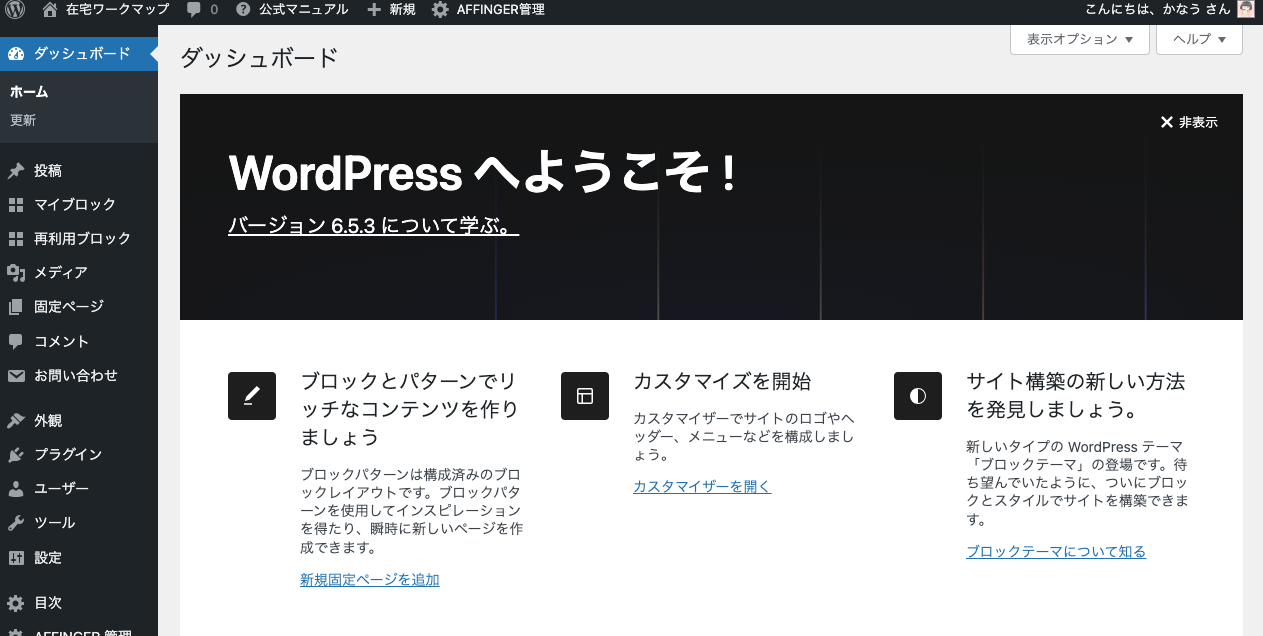
ログインに成功するとWordpressの管理画面に移動します。
※私はアフィンガー6という有料テーマを使っているので、あなたの見た目と若干違うかもしれません。
⑨設定>パーマリンク>「%postname%」に変更する
⑧の段階で、WordPress構築は完了しました。今後作業しやすくするためにパーマリンクを変更しましょう。
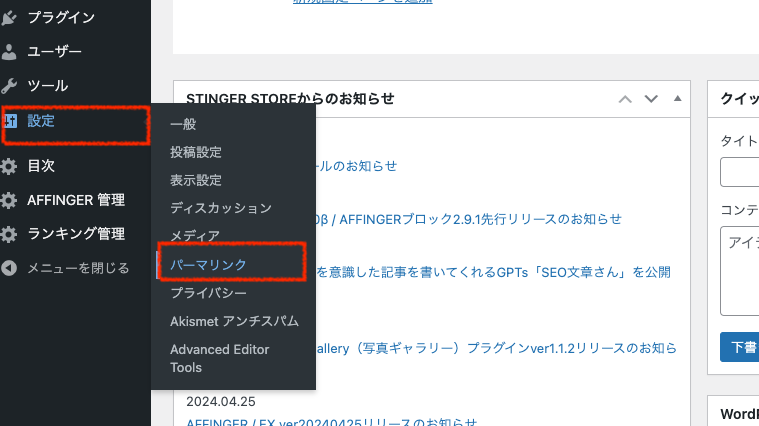
「%postname%」に変更することで、自分の好きなURLを入力できます。
WordPressの立ち上げに疲れたと思うので、また別の日にポートフォリオサイトを作成しましょう!>>
WordPress(ワードプレス)に関するよくある質問

WordPress(ワードプレス)に関するよくある質問をまとめました。
Q.Webライターにおけるポートフォリオってなに?
Webライターにとってポートフォリオとは、自分のスキルをお客様に見てもらうためのホームページです。
サンプル記事を読んでもらえばライタースキルが把握できますし、得意ジャンルや予算の都合が合えばお問い合わせがくることもあります。
Q.Webライターがポートフォリオを作成するメリットとは?
Webライターがポートフォリオを作成するメリットは以下のとおりです。
- お客様がライティングスキルを理解してくれる
- 営業しなくてもお客様が勝手に見つけてくれる
- テストライティングが不要になる可能性がある
Webライターがポートフォリオを作成すれば双方のミスマッチが起こりにくくなります。
例えば「文章作成できます!」とお客様に伝えても、お客様はあなたが納品するまでどの程度執筆できるかわかりません。
しかしポートフォリオを提出すれば、あなたがどの程度ライティングスキルを保有しているか理解できます。
あなたのスキルに納得してお客様は依頼してくれるので、業務委託契約を締結してもトラブルが起きる可能性は低くなるでしょう。
また作成したポートフォリオはプロフィールページにURLを公開しておきましょう。
誰でも閲覧できるようにすれば、お客様から声をかけられる可能性がアップするためです。

条件が合わずに辞退しましたが、時給4,000円〜5,000円の提案を受けたこともありました!
サンプル記事を用意しておけば、記事のクオリティによってはテストライティングなしで案件を発注してもらえる可能性があります。
自分でイチから仕事を探さなくても良いライティング案件がもらえる可能性があるので、ポートフォリオはつくっておきましょう。
Q.なぜポートフォリオをWordpress(ワードプレス)で作成した方がいいの?
法人が運営しているホームページにWordpress(ワードプレス)が使われていることが多いためです。
執筆だけでなくWordPressへの入稿作業をしてくれるなら、お客様は楽ちんです。
WordPressへの入稿作業は以下2つができれば問題ありません。
- 文字装飾(重要箇所を太字や赤文字にする)
- 各見出しの下に画像を挿入する
ポートフォリオを作成するときにサンプル記事を2〜3記事装飾するだけで、WordPressスキルが身につきますよ。
まとめ|WordPress(ワードプレス)の立ち上げ方法【パソコン操作が苦手でも10分でできる!】

今回は WordPress の立ち上げ方法を紹介していきました。
- エックスサーバーのお申し込み画面に進む
- 「10日間無料お試し 新規お申込み」をクリック後、サーバー契約内容を入力する
- ドメイン契約内容を入力する
- WordPress情報とテーマを選択する
- Xserverアカウントの登録情報を入力する
- 確認コードを入力&入力内容を確認後「この内容で申し込みする」をクリックする
- Xserverアカウントとサーバーパネルにログインする
- WordPressにログインする
- 設定>パーマリンク>「%postname%」に変更する
エックスサーバーのクイックスタート機能を使えば、パソコン操作が苦手な人でも10分でワードプレスを立ち上げることができます。
ワードプレスの立ち上げが終わったら、次はポートフォリオサイトに必要な項目を作成しましょう!
詳しくは「現在作成中」をご覧ください。
